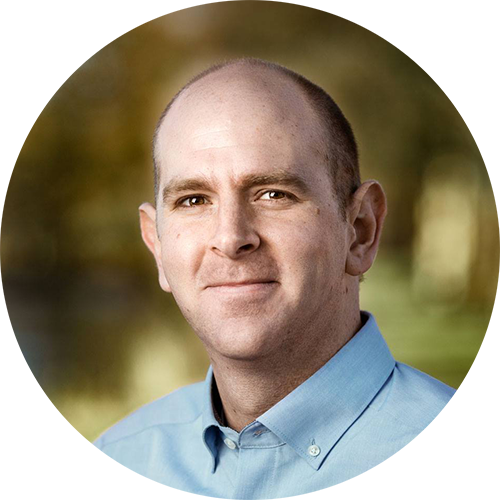Using a custom icon with Alias Domains in Gmail is now possible with a little workaround I discovered.
Here are the steps to set it up – completely free:
- Set up Cloudflare Email Routing for your custom email addresses.
- Set up corresponding email accounts in Google Workspace Essentials.
- Use Elastic Email in combination with the “Send Mail As” feature in Gmail.
To help explain the details, I’ll share my situation and reasons for setting this up.
Why I Wanted a Custom Icon for My Alias Email
We have a WordPress plugin business selling a few different plugins. I don’t want to pay for branded email accounts for each plugin’s emails. So, I have a single Google Workspace account set up for gauchoplugins.com, and all of our other plugin email accounts were added as Aliases to that primary User.
So, we had one single User in Google Workspace for $6/month receiving emails for about 16 inboxes (only about 4 were active support email addresses).
The problem arose when I wanted to send a marketing email via Mailchimp with [email protected], which was one of the Alias email addresses configured on the Google Workspace account for [email protected].
The problem was that the icon in the recipient’s inbox would not match the branding for that plugin, as we have 2 separate icons for our plugin business brand and the plugin brand itself.
I wanted to avoid it looking like this when users get our emails from Payment Page, while keeping the ability to have all emails in the same inbox:

I found this Google Support thread and this Reddit thread with people asking how to solve the same problem.
Here’s what I did to get around it.
Step 1: Set Up Cloudflare Email Routing
In Cloudflare, you can add your branded email addresses and set them to forward to anywhere you’d like. I set up 4 unique email addresses to route to my other domain’s support inbox:
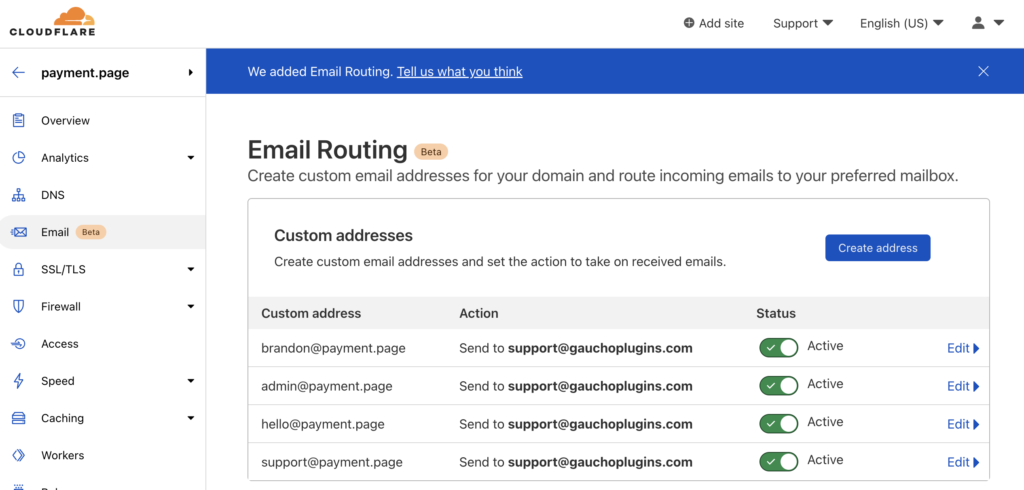
Step 2: Set Up Google Workspace Essentials
In Google Workspace Essentials, you can create a Team of up to 25 people for free. Each Team member is invited through their branded email account.
Important: To set this up, you’ll need to remove any association of your domain from any other Google accounts. That might apply if you have a Google Workspace account and have already verified your domain like we had.
After setting up all each email address (aka “Team Member”), you can then login as each Team Member and set your profile icon, which will be used when referencing that email address in all Google services.
For example, I set up “support@” as the primary Team Member, and “hello@” as an additional Team Member, which will be utilized for newsletter sending.
Both will have the same icon set in Workspace Essentials, but different login details as part of that Google Workspace Essentials Team.
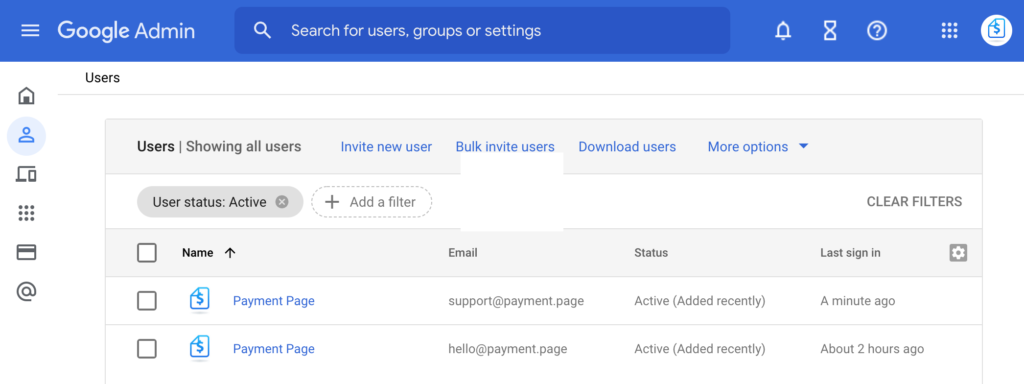
After you’ve set this up, the custom icon will work perfectly when sending emails from any email address you’ve configured in both platforms.
Naturally, the next issue that arises is if you want to continue using the account as a normal inbox, which in our case, we do for support.
Cloudflare is still forwarding your emails to your account, but how can you send a an email from the routed email address with this setup?
Step 3: Sending Email via Elastic Email + Gmail’s “Send Mail As”
The next part is ensuring you can still use that email address as a normal “inbox” for sending/receiving, as Workspace Essentials does not include email.
If you’re forwarding your email via Cloudflare to a Gmail account, you can set up Gmail’s “Send Mail As” feature.
If you utilize that feature in combination with Elastic Email’s free plan of up to 100 emails via SMTP, you’ve now got the sending ability with any Gmail inbox.

I sent some test emails, and the icon works perfectly:
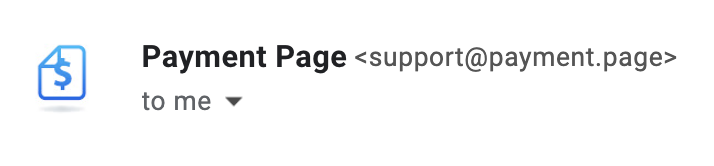
Here’s the corresponding Gmail header to prove it:

Thanks for reading and feel free to post any questions below!